Closed captions in Captivate
Accessiblity is an important part of elearning, and with Ontario’s AODA standards there is no excuse to not have closed captions in your modules.
Captivate has a built in closed captioning systems that lets you simply copy and paste in your elearning slide notes and time it to the sound file. It also has a CC button built into the player frame if you use CC in your elearning module. You can view your closed captions right from the Slide Notes panel if you have it open, and Captivate also comes with a Text-to-Speech option if your elearning module doesn’t contain audio but you want to make it accessible to learners who aren’t using a screenreader program.

However, the built in CC system does not cover all instances in where there could be audio. Any object in Captivate can have its own audio attached to it, by selecting Options and then selecting the “Add Audio…” button from the Properties panel when you have the object selected. There is no way to use the CC system to provide closed captions for any verbal audio added in this way.
This is a problem if you want to have audio and CC for your elearning quiz feedback. Default elearning quiz slides in Captivate come with several feedback objects stacked together, and the relevant one is shown when the user submits the interaction. If you want the feedback to be read out AND have closed captions, the only way to do that would be to make duplicate slides for each item of feedback that contains audio and coding the elearning interaction to take you to one of these feedback slides instead of using the feedback objects. Keep this in mind when building your quiz slides.

Keep watching this space for more great tips on using elearning authoring tools, or contact us to discuss what our talented programmers can do for your elearning projects!













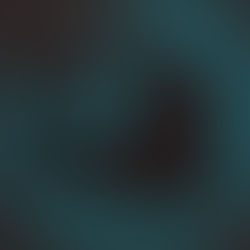









Comments