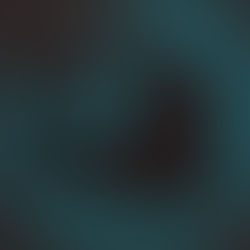Changing the Default eLearning Course Frame Formatting in Storyline
- Dylan Hedges
- Jan 24, 2018
- 2 min read
The default elearning course frame in Storyline is an unremarkable gray gradient with gray buttons, but with some extra effort, you can change it to match your elearning branding colours or any other colour scheme you’d like! However, keep in mind that the interface for you to change these colours in Storyline is clunky and inefficient, so you may want to keep these changes to a minimum.
When you are in a Storyline file, select Player (Properties), and then select Colors & Effects from the toolbar. There are built-in colour schemes you can select from the drop-down menu under Color Scheme to give you an idea of the possible colours you could change your course frame to.
If you want to manually change the colours in your elearning, you can select Show advanced color editing. You can also change the font your frame text will display as at the bottom of the panel.

This will show some new options below – Edit item, Top color, Bottom color, and Transparency. If your module has a custom colour scheme already applied in the Design tab, all those colours will be available when selecting new colours for these items. Selecting the drop down from Edit item will pull up a list of sub-menus for each element in the player frame.
Generally, the main items you’ll probably want to change to match your elearning are the Base > Main Background, Button > Normal Background, Button > Hover Background, and Base > Left Pane Background if you are using a left pane menu. You may also have to change the Base > Link Text, Button > Text and Button > Icon colours if the default colours don’t have enough contrast with the new colours.
When you select an item, you may be able to select one or two colours below. The Top colour and Bottom color form the gradient for items that have that option.


Once you start changing colours, you will probably discover that things can get very granular with the number of possible things that can have their colours changed. Experiment with what’s available!
If you decide that you don’t want any of your changes to be applied, you can select Default under the Color scheme drop down menu to reset everything. If you like the colours you have selected, you can save your new colour scheme to be used in other elearning modules from the save button to the right of the Colour scheme drop-down menu.

Be sure to check our our other articles on creating advanced elearning module and activities on our blog, or contact us on how we can take your elearning to the next level!