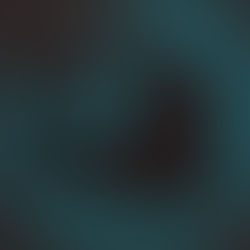Storyline 360’s Built-In Closed Captions Editor
- Dylan Hedges
- Oct 20, 2017
- 2 min read
Storyline 360’s recent update added a closed captions editor right into the program, bypassing the need to create a separate SRT or VTT file of your elearning script to import. You can still import standard closed caption files, which Storyline 360 will convert into the editor format.
Now, when you select a video or audio clip in your elearning, this section appears under Options in the toolbar. When you click on Add Captions, it opens the Closed Captions editor window.

This function automatically breaks the captions at pauses in the audio track, and all you need to do is type or copy and paste the script text into the placeholder blocks.
When one of the placeholder blocks is selected, you can add text, drag it to change its timing, or drag the ends to change its duration. If you right-click on the block, you will also have options to cut, copy, or paste text, and delete or split the caption. If you split a caption block, it will also split the text at whatever point the cursor was located.

When you select a block, it will play the piece of audio it corresponds to. If you preview the audio again, it will only play that section, allowing you to repeat that clip multiple times if you are transcribing the text directly. If it has caption text, the playback will also display the text preview on the waveform frame.
You can add a new placeholder block if there isn’t already one there by moving the playhead to that spot and selecting Insert Caption.
All of these new features are very exciting as you can easily create accessible elearning without extra workarounds or third party programs to enter closed captions into your modules.